山怎么画的详细教程
1、第一步
本次绘画使用的是ps哦。首先,先用浅蓝色填满空白。
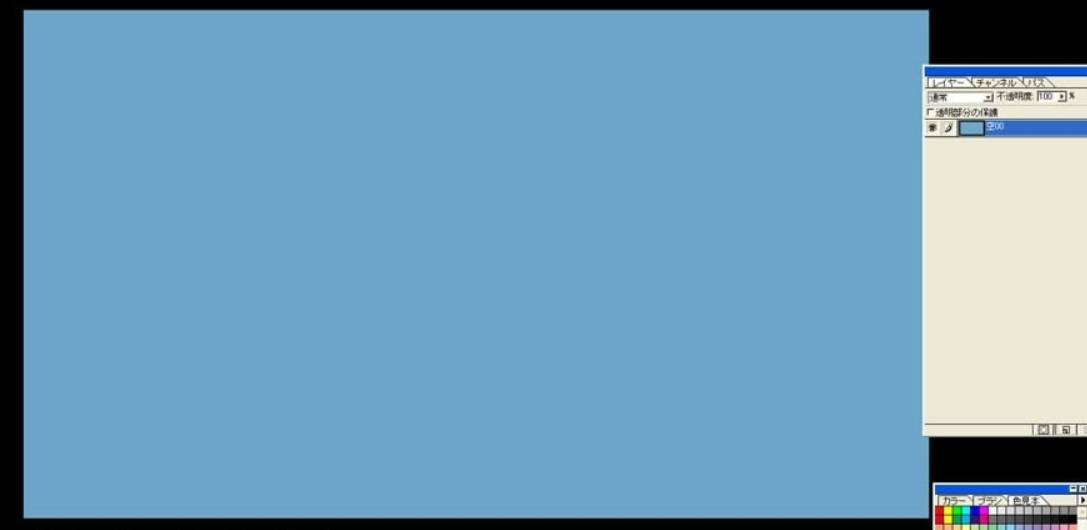
2、第二步
接下来画一下山的轮廓。由于要形成有树木生长的感觉,所以稍许将轮廓弄的有些粗糙。
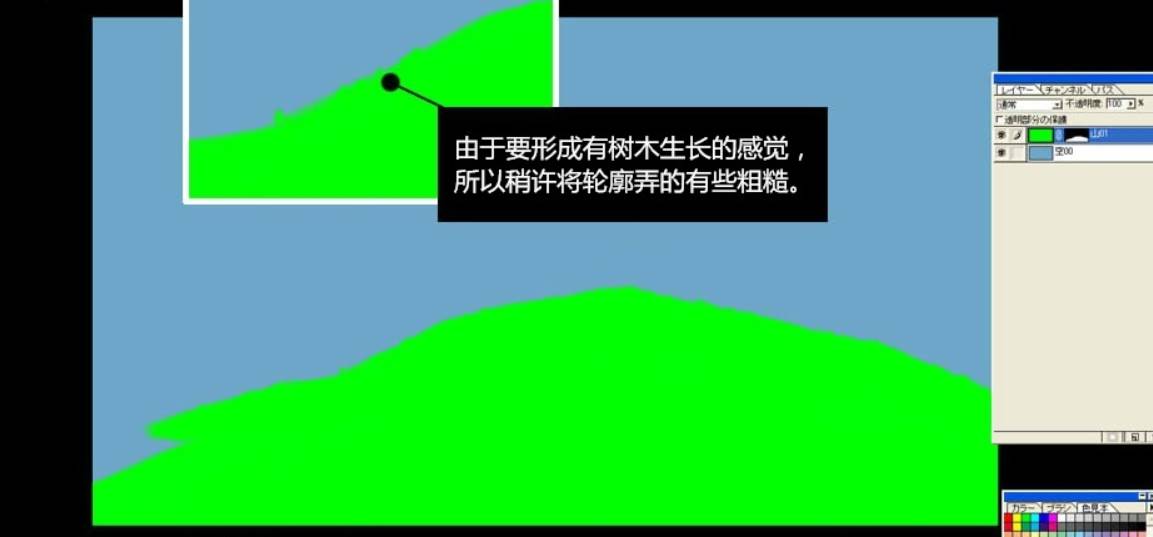
3、第三步
在黄绿色山的图层上下各新建新图层,在黄绿色山的前面与后面描绘新的山。
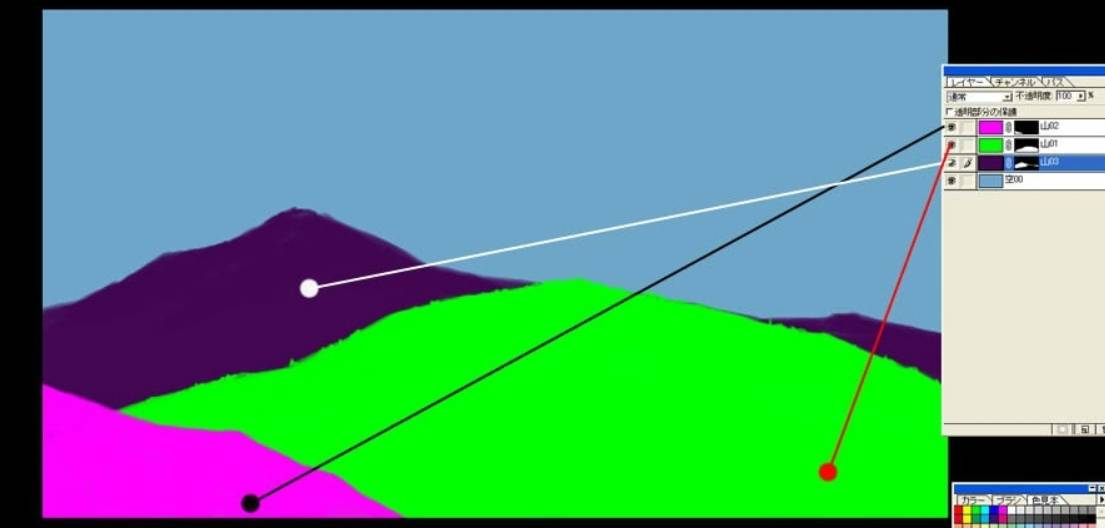
4、第四步
由于是山,所以将颜色弄成绿色系。将最前面的山的颜色弄暗,越是远处的山,颜色的饱和度越是要降低,颜色越是淡。
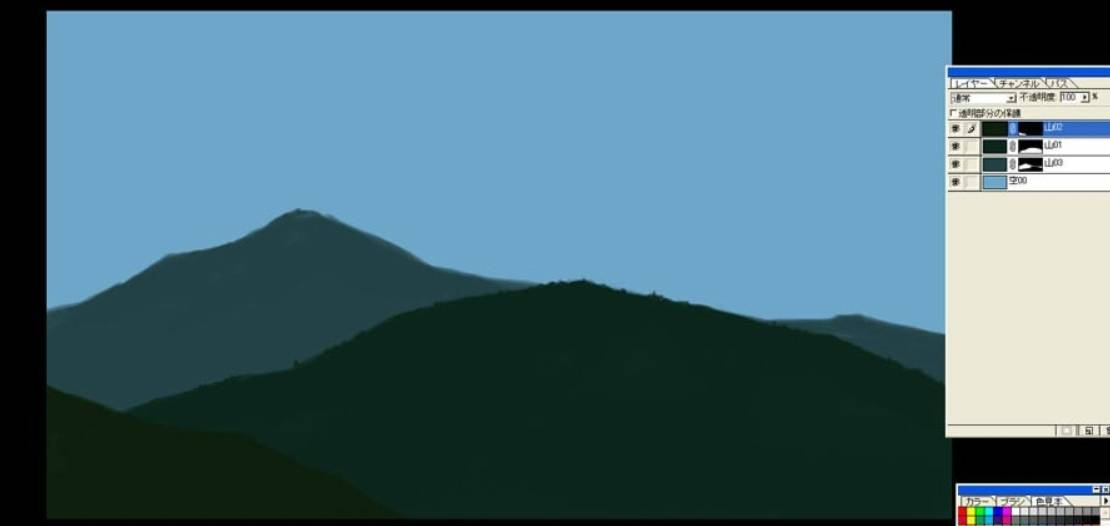
5、第五步
在山与天空的交界处打上白色的笔触,表现出空气感。

6、第六步
由于有光线照射的缘故,来制作一下立体感。新建一个少许明亮的绿色纯色图层,再进行图层编组。这样一来,就有些气势了。
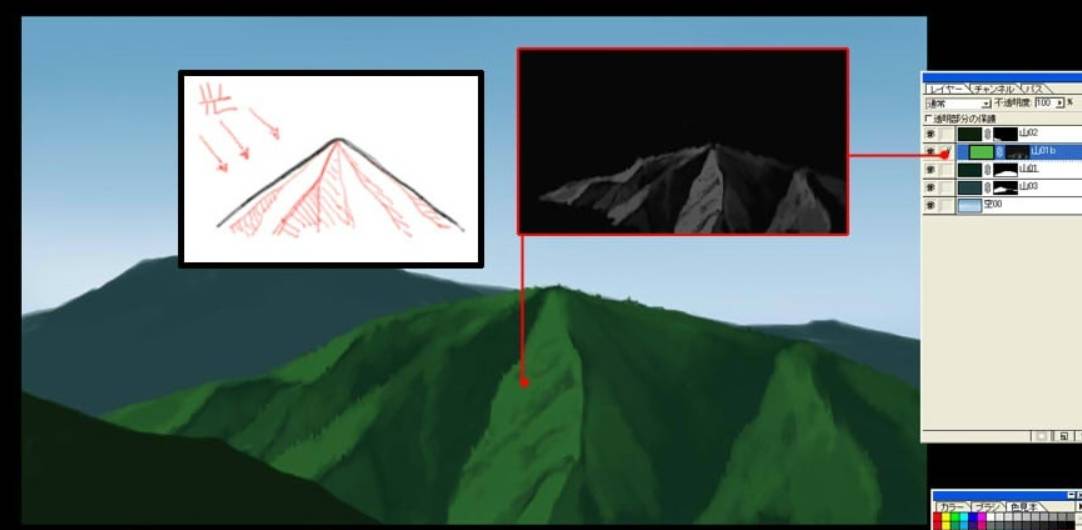
7、第七步
再新建一个更加明亮的绿色纯色图层,进行图层编组。在受到光线照射的地方进行涂色。
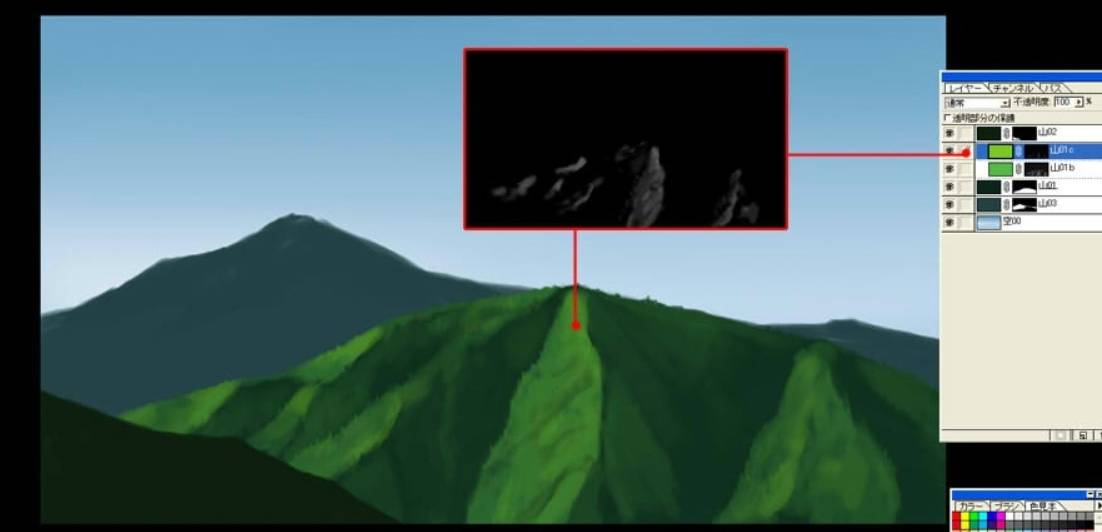
8、第八步
再新建一个明亮的黄绿色纯色图层,进行图层编组。进行能体现出立体感的涂色。
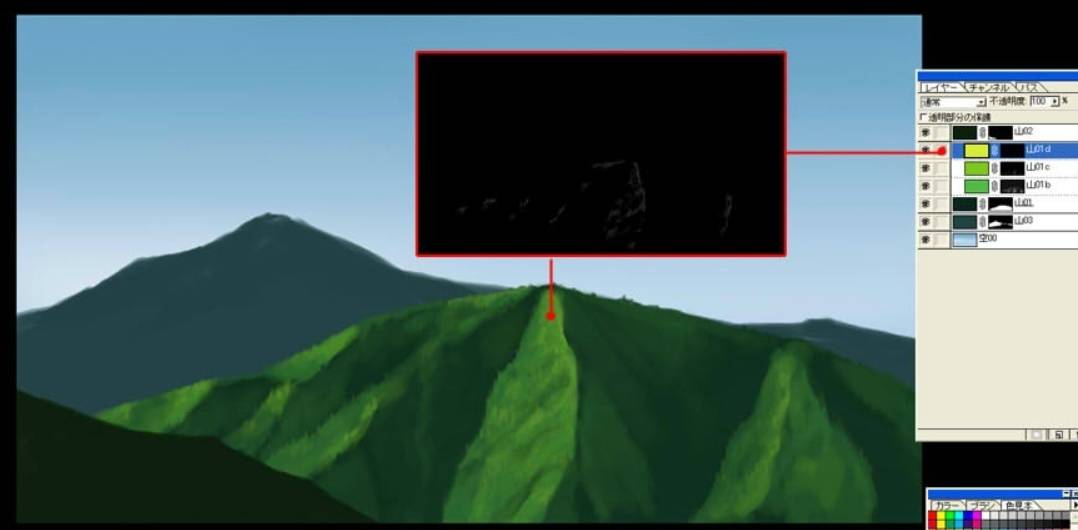
9、第九步
再在其上方新建一个淡黄色的图层,进行图层编组。将这个图层模式设置为“柔光”,一边使其融合一边涂色。
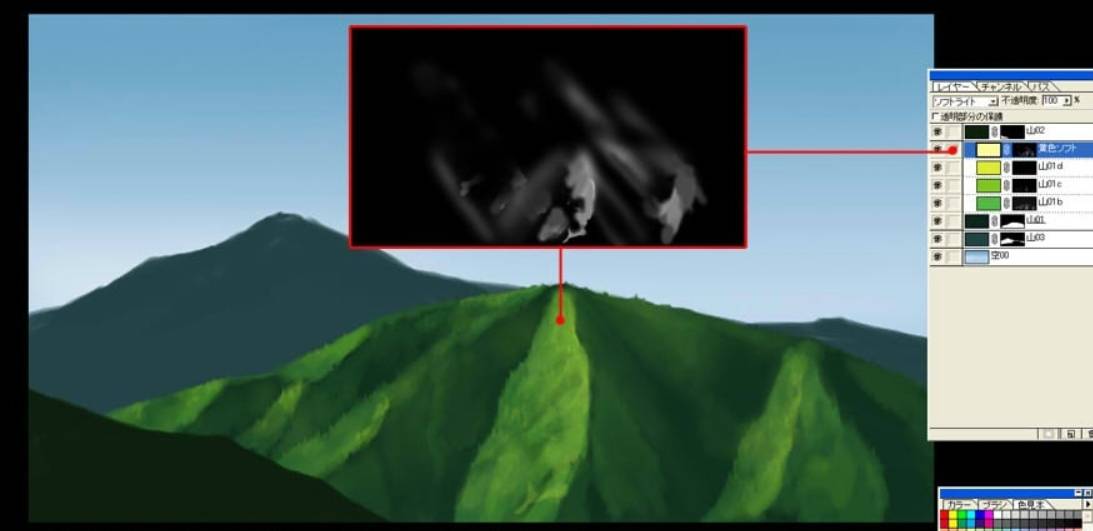
10、第十步
创建“色相/饱和度调整图层”,弄暗它,再进行图层编组。
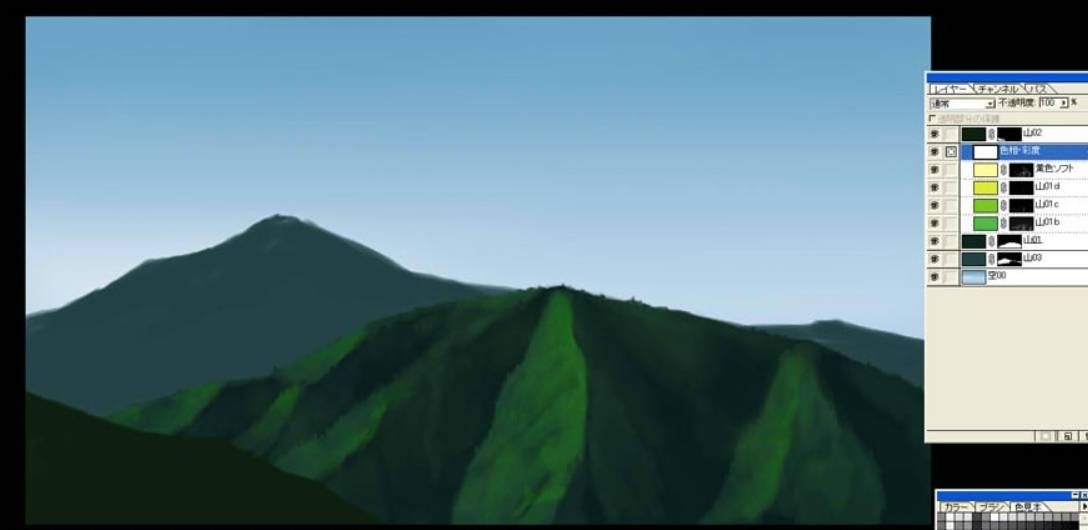
11、第十一步
一边意识着山体明亮的部分,一边在色相/饱和度调整图层上进行涂色。
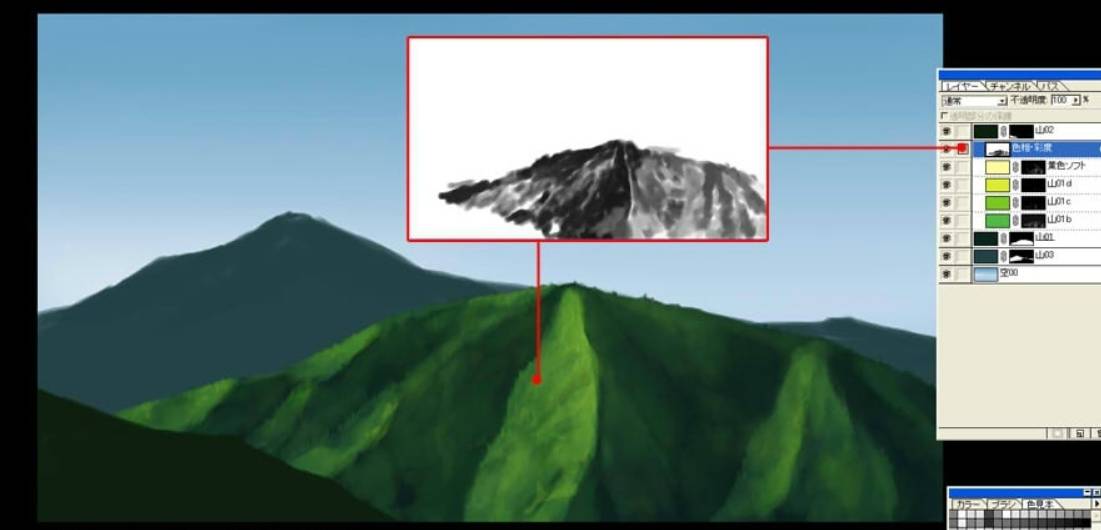
12、第十二步
新建一个设置成蓝色的“色彩平衡调整图层”,再进行图层编组。
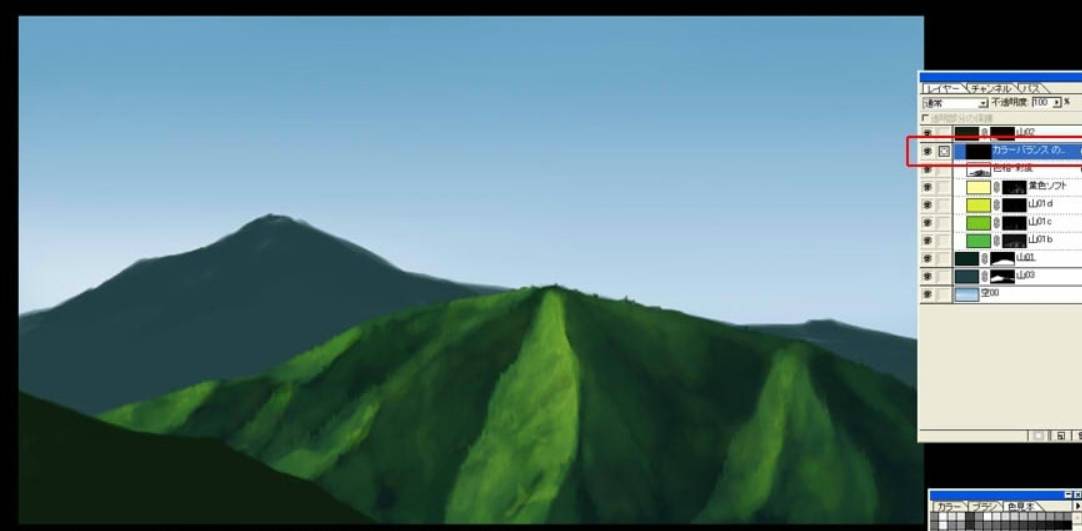
13、第十三步
通过在设置成蓝色的“色彩平衡调整图层”上用白色涂色,来添上蓝色。
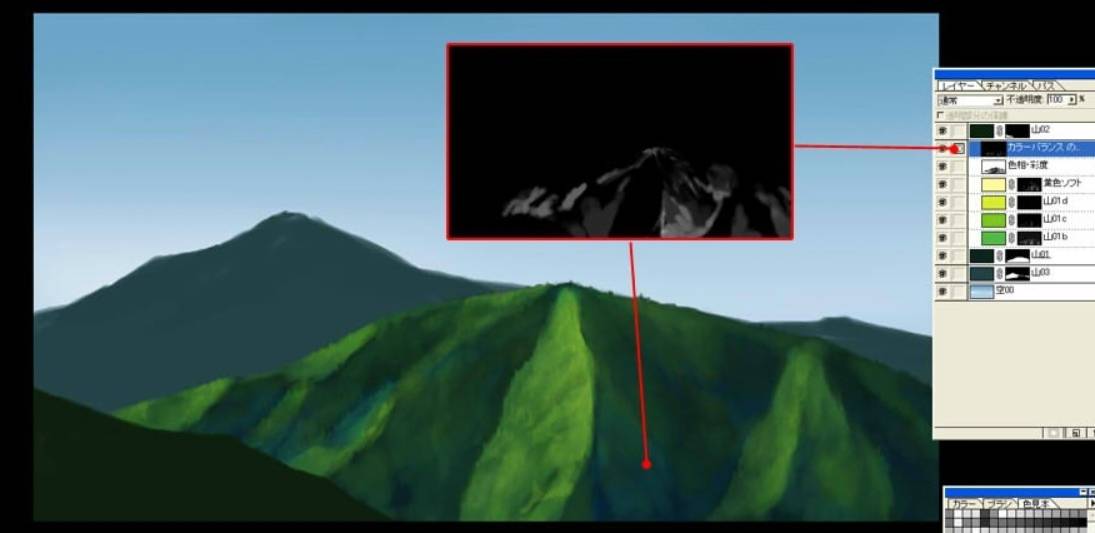
14、第十四步
接下来是面前的山,和刚刚涂色完毕的中间的山的感觉是一样的,进行涂色。
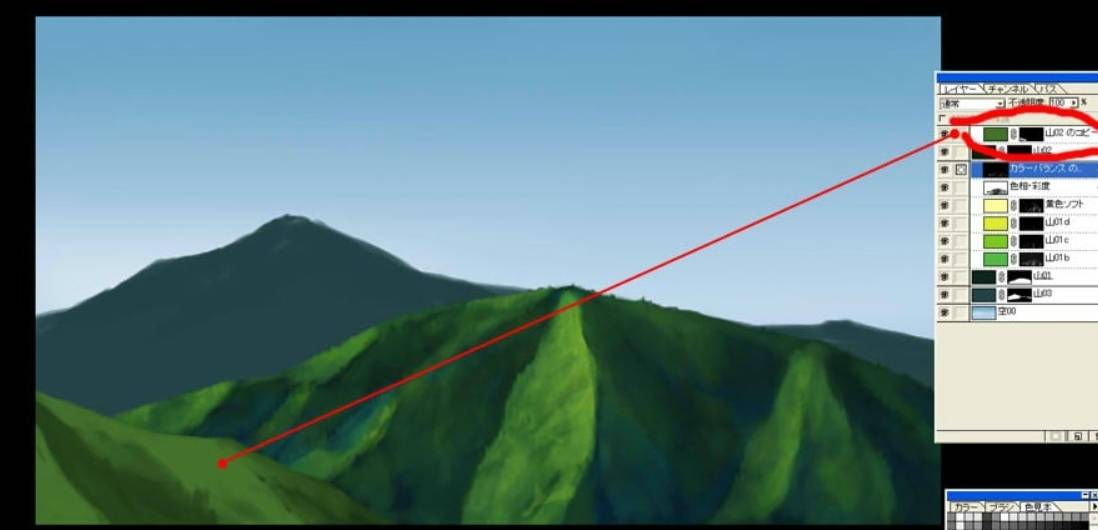
15、第十五步
虽然色相饱和度图层已经弄暗了,但是因为要强调正中间的山。所以颜色就这样暗着,进行操作。
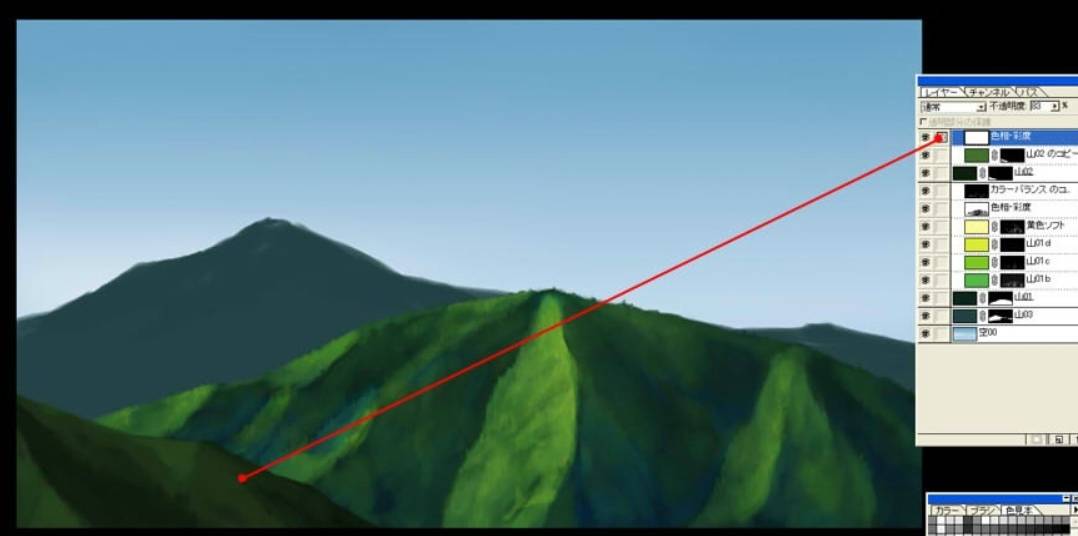
16、第十六步
接下来是里面的山,也是根据相同的感觉来进行涂色。
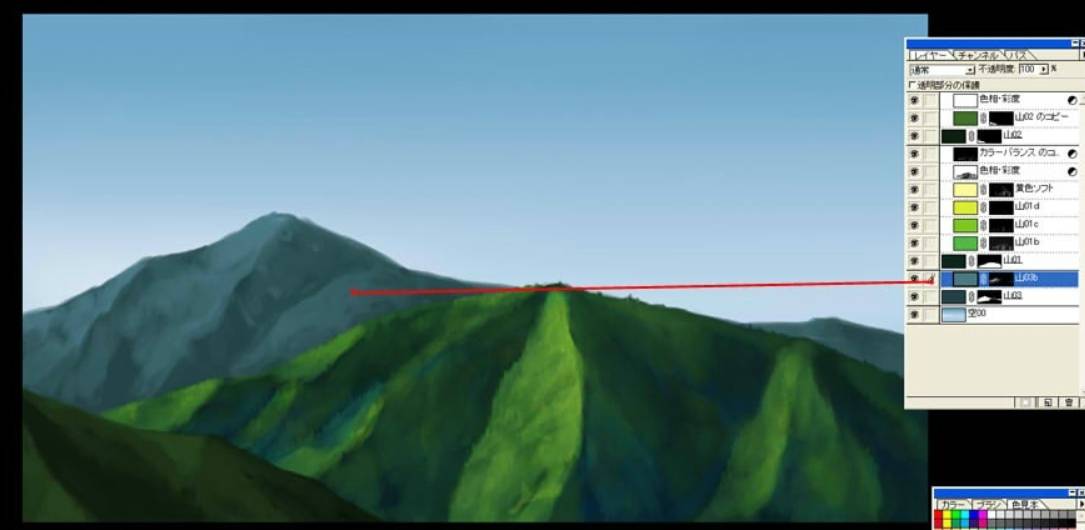
17、第十七步
追加一点点蓝色。
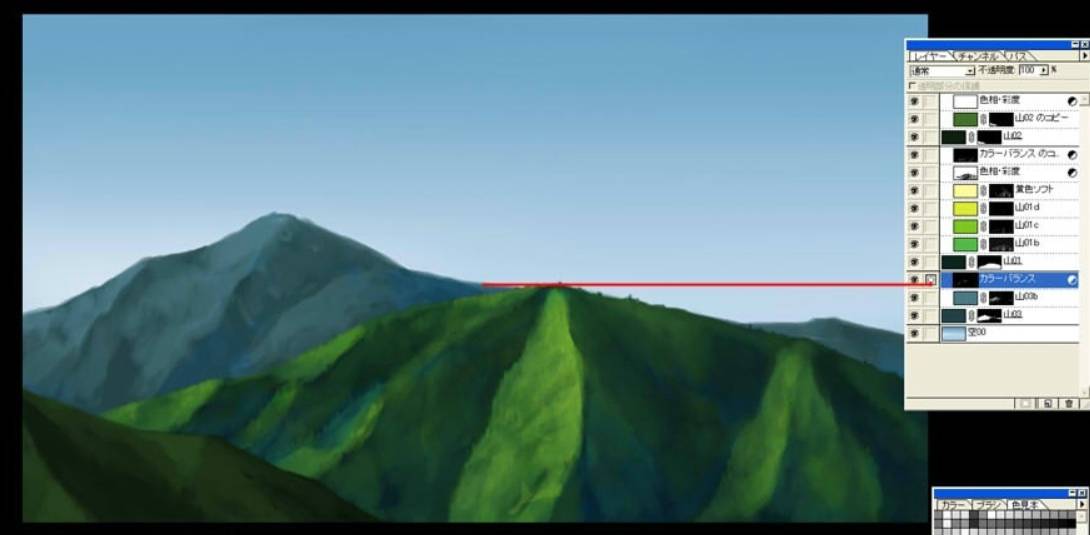
18、第十八步
在山与山之间添上一些白雾就能创造出距离感。
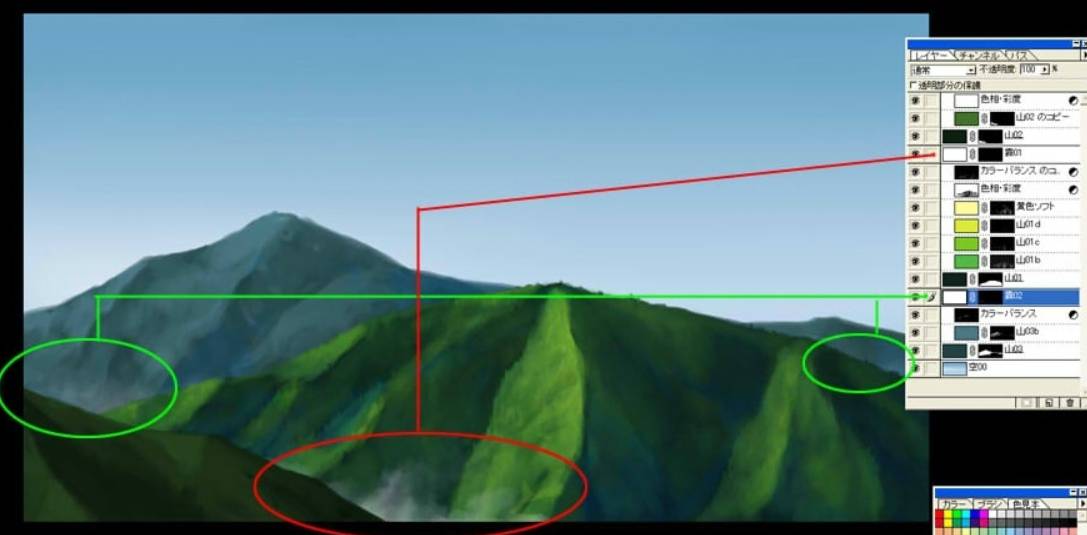
19、第十九步
在最最里面再追加一座山,由于在很远的地方,所以要画的很淡而且有种粘连的感觉。
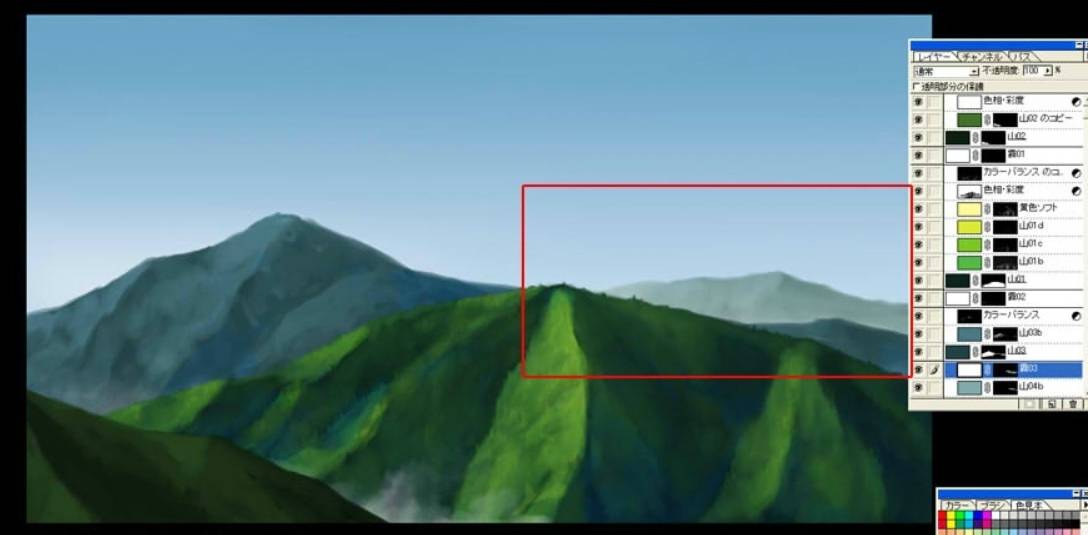
20、第二十步
新建一个淡蓝色的图层,图层属性设定为”柔光”,进行融合全体地涂色。
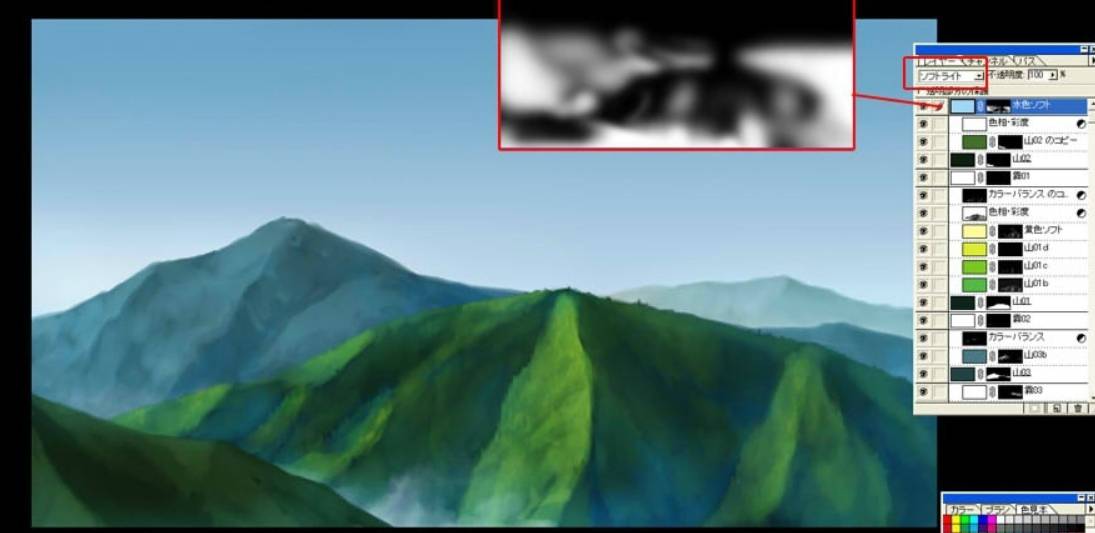
21、第二十一步
最后画上点云彩就完成了,有关于云彩怎么画的教程,本站也有,大家可以自己搜索学习哦。







