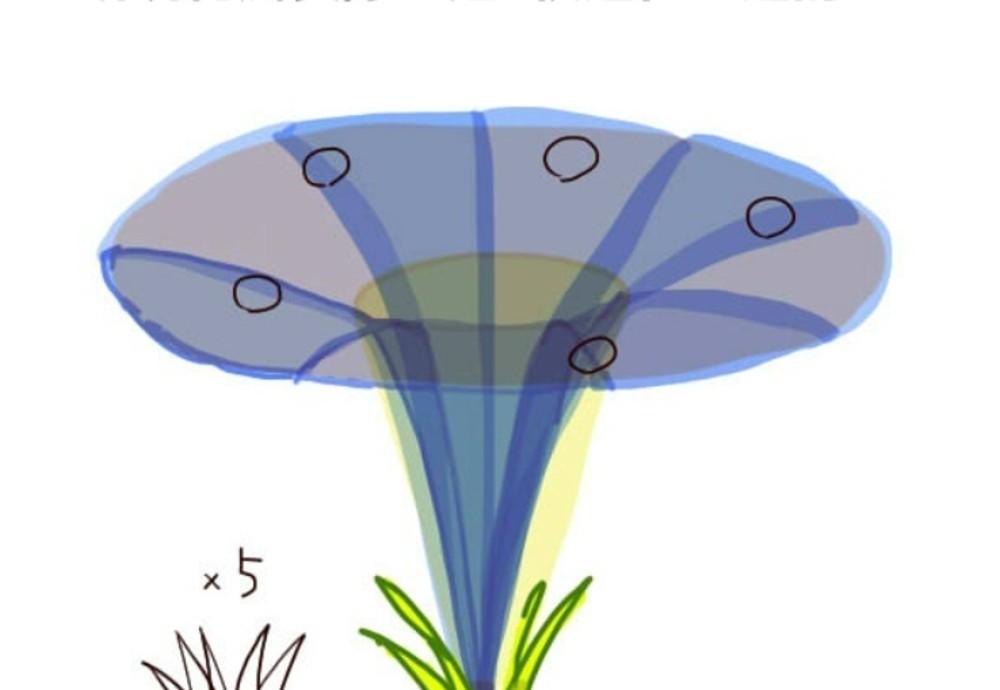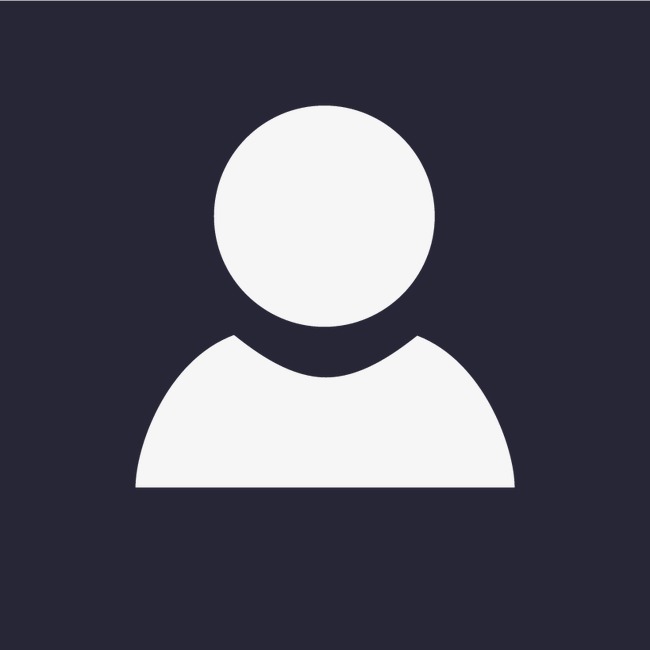照片转动漫插画风格:
此次以我自己拍摄的照片为原型进行转动漫插画风格。
选片要点:
·画面中要有能够作为主角的物体。
·能传达出远近感的构图。
·尽量避免封闭、过于宏大的构图。
·使用带有天空的照片(个人意见)等等。
以上都是我个人的意见,大家可以随意应变。
其他像构图之类的注意点,在此一一说明的话内容就太长了,下次再找机会进行说明。

接下来,为表现出动漫背景特有的鲜艳颜色,提升画面饱和度。
·菜单栏点击【编辑-色调调整-色相/饱和度/亮度】
·根据所选照片来调节【饱和度】的数值。这张图我调整了+20左右。(根据照片不同数值可能会有差异,请自行微调整)

这样一来动漫背景特有的鲜亮基础画面就完成了。

终于进入了添画的操作环节。
添画环节的要点:
·从上向下修整并减去照片特有的画面信息。
·简化远景中的画面信息。
·对画面中有锯齿/坏点的部分进行添画。
·仔细刻画近景及主体的细节。
等等。
最重要的是要突出远近景的画面信息量之差。此举是为了增加远景与近景的对比,所以近景的部分需要仔细描画细节,远景的部分尽量简化,不用花过多心思描画。

接下来加入阴影。
原本照片中就有阴影,但这样总感觉画面少了点什么,所以在原有阴影基础上进行添画。
一般来说,白天常用蓝色~蓝紫色作为主色,傍晚则用紫色。所以此次我们使用蓝色作为主色来添画阴影。
图层混合模式设置【正片叠底】,不透明度设置因人而异可自行调节。(此步骤我使用了2张图层,不透明度分别为53%和20%,来添画阴影)
阴影分为【阴影1】和【阴影2】,背景插画中也有界线清晰的阴影及渐隐的阴影这两种,所以为了方便后期编辑,我个人推荐分2个图层来上阴影。

接下来再调整一色画面颜色。
添画完后,为了使照片更接近插画,有些部分的颜色需要调整得更加鲜亮。新建【叠加】混合模式图层(天空的部分叠加一层蓝色)。
※画到这里才想起,以照片为素材进行添画时,我个人建议天空的部分还是要自己绘制,替换掉原来照片的天空。
理由是现实世界中的云都是不规则的,看起来形状大多都不太上相。
所以自己绘制出让人看起来觉得[好酷]、[好美]的云,这样插画效果会更好。

接下来增添画面空气感。
使用动漫背景常用技法【空气远近法】,能更好地描绘出空间感和空气感。
简略说明一下【空气远近法】就是远处景物中溶入了空气薄雾的颜色渐淡渐远的样子。(大概…)
利用这点,使用【滤色】混合模式的图层,为远景添加上一层空气蓝,能更好地表现空间的远近感。
并且,在画面空间向远处延伸的部分使用此技法,更能表现空间的纵深感。
此技法,不光是远景,眼前的近景也可以使用【空气远近法】进行颜色叠加,这样看起来就更像动漫背景插画了。
※此步骤我个人感觉是最最重要的一步,仍然不明白的小画家可以与我一同讨论。
注意画面的远处空间的延伸,增添空气感。

表现出空气感后,晕染画面颜色。
此次使用橙色和蓝颜色,并用【填充】工具进行上色,图层不透明度分别设置为:21%,6%(图层混合模式为【叠加】)。
虽说这一步骤很简单,但做与不做会对画面整体的颜色统一感影响很大。
当画面主体与背景不能很好的融合在一起时,请一定尝试一下此操作。(偶尔我也会用【滤色】混合模式)

最后进行【特效加工】操作。
这一步骤中添画上太阳光线、镜头光晕、特效。
·添加太阳光线:在【滤色】混合模式图层上,使用喷枪绘制斜线,降低不透明度后,使用【滤镜】-【模糊】中的【高斯模糊】,大概设置10~20左右,不透明度调整到画面效果看起来若隐若现即可。
·添加镜头光晕:使用【图形】工具中的【椭圆】子工具绘制一个圆。新建图层添加彩虹色的渐变,将绘制了圆的那个图层设置【剪贴蒙版】。
再次使用【高斯模糊】,模糊程度可根据喜好自行设置。