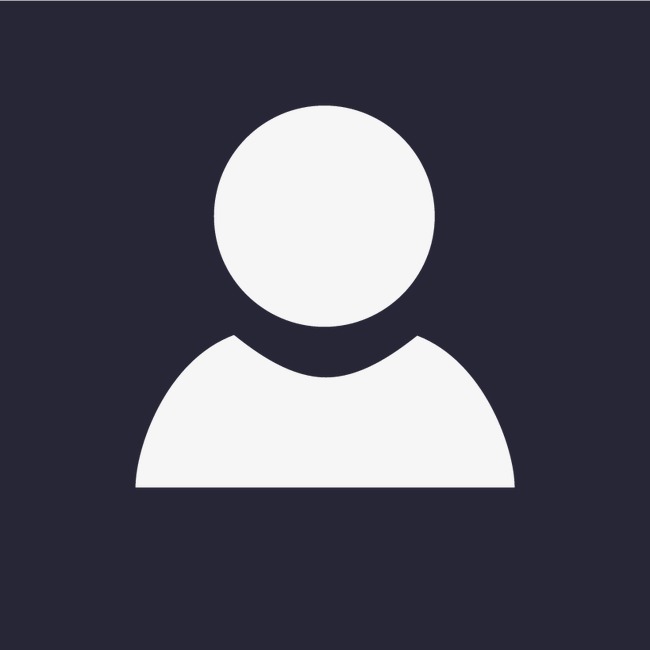Sai2是Sai的升级版,是一款操作简单、没有其他杂七八杂的功能纯粹用来绘画的软件。
由于其流畅的线条,相比较PS等其他绘图软件,深受日系画师的喜欢,快来了解一下吧。
ლ(╹◡╹ლ)
【主界面】
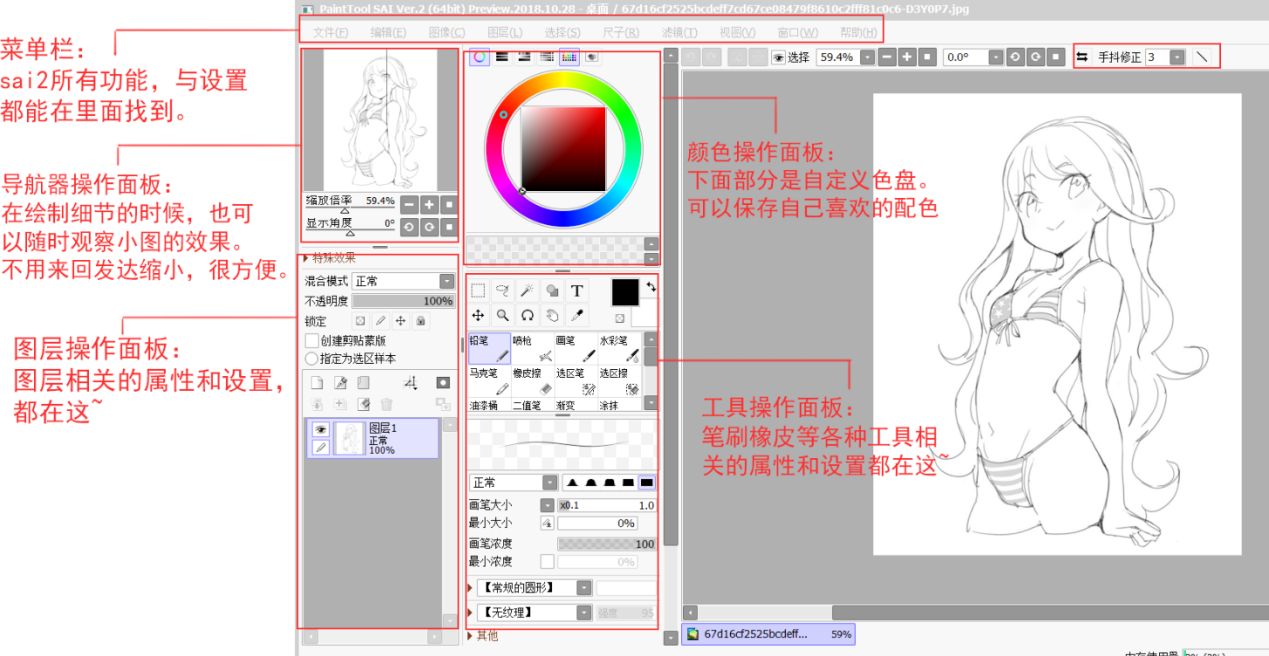
Sai2的使用方法并不复杂,大致就是四个区域,每个区域的分工明确。
就算是完全不会的新手,也能马上上手。
如果觉得各个面板的排版不喜欢可以点击菜单栏里的窗口里面的各种选项来设置自己喜欢的排版。
下面就按照各个操作面板逐个介绍一遍~
【导航器面板】
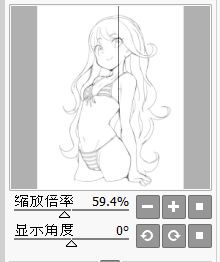
在绘制细节的时候,也可以随时观察小图的效果。不用来回放大缩小,很方便。
【颜色操作面板】
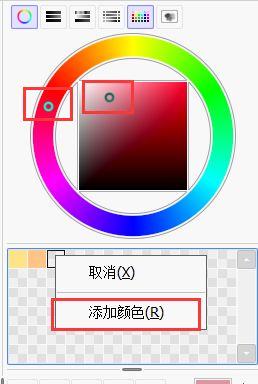
上面是取色环。外面的圈,拖动可以改变色相,中间的方框可以改变明度和饱和度。
下面的是自定义调色盘,右键点击空的格子,点击添加颜色。即可添加当前选中的颜色。
以后用到直接鼠标左键点击,即可吸取这个颜色。
【图层操作面板】
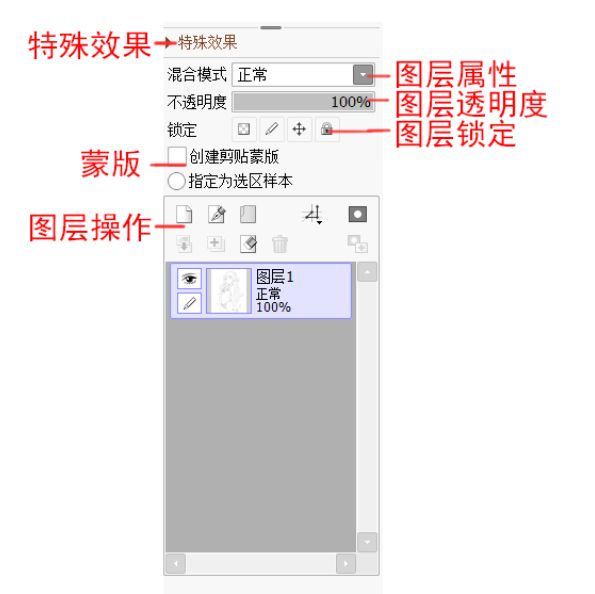
图层操作面板的东西会比前面两个面板多一点,如果接触过CG绘画的同学,应该对这些很熟悉。
特殊效果 ↓
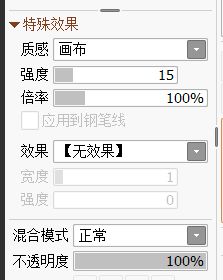
可以设置画布质感等效果,这次先做简要介绍,后面再出详细的教程
小伙伴们心急的话,可以先自己尝试调整各个属性哦~
图层属性
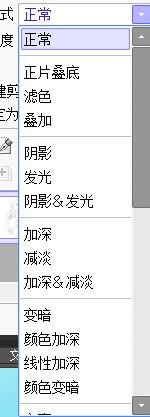
常用的图层属性有,叠加,正片叠低,滤色等。可以用来叠加线稿,也可以用来做一些光效的效果~
后面会出详细的教程~记得来看哦!
图层透明度

可以降低图层的透明度,一般用于降低草稿透明度。然后绘制精细线稿。
图层锁定
一共有三种,从左到右分别是:锁定透明度,锁定画笔,锁定移动。第四个是锁定前三项。
剪贴蒙版
剪贴蒙版的概念就相当于一层透明遮罩,蒙版图层之下随便怎么画都不会画到外面。
同样的效果还可以用锁定透明度来完成。


图层操作
新建图层,删除图层,合并图层等基本操作。
【工具操作面板】
选区和调整工具 ↓
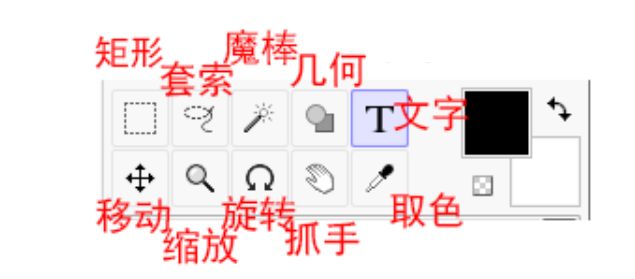
矩形选区、套索选区、魔棒选区,三个统称选区工具。
他们的目的性是一样的,只是针对不同的情况选择不同的选区工具。

矩形:用于选取几何图形。
套索:用于复杂的形状,虽然麻烦,但是效果最好。
魔棒:用于选区颜色分明边缘清晰的情况。
几何:用于绘制几何图形。
文字:用于输入文字
移动:用于拖拽画面内容,不过一般用ctrl+鼠标左键,会更方便。
缩放:用于缩放画布大小,可用鼠标滚轮代替,更方便。
旋转:有些角度的线条特别难画,可以转到顺手的位置。
抓手:用于移动画布,一般用空格+鼠标左键,比较方便。
取色:可以用鼠标右键代替。
【画笔工具面板】

重点来了!!!默认的笔刷都是基础笔刷,大家可以去网上下载很多别人预设好的笔刷,或者自己调。
但是了解笔刷的特性,并且灵活运用,才是重点。比如用水彩笔调整过后可以用来画过渡。
笔刷以及选区和调整工具设置 ↓

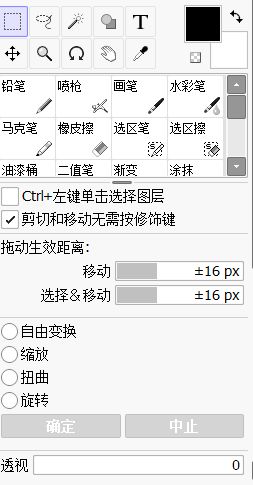
笔刷下方的区域是设置各个工具的地方,不仅是笔刷,还有上面的选区,文字等工具的设置。
笔刷的基本设置介绍
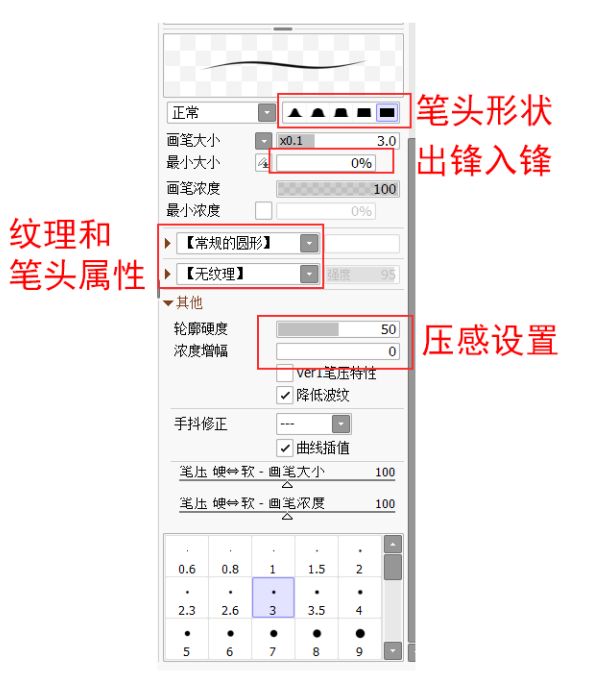
笔刷的设置其实对于萌新来说的话,稍微有点复杂。
因为只有熟悉了各个参数的特性,才能自己调整出自己喜欢的笔刷。
上图标注了几个经常改动的地方,可以尝试着看看改动之后有什么变化。
想更快上手的话还是推荐萌新们去下载大佬们分享出来的笔刷哟~
分享几种笔刷设置,来自raeoffrecord分享

【常用快捷键】
N:铅笔
V:笔
B:喷枪
C:水彩笔
D:清除
A:选择笔
H:翻转画布
S:选区擦
X:背景颜色和前景颜色转换
F:将选区的图合并到下一图层,是转写,Ctrl+E是向下合并
Delete:左旋转画布(逆时针)
End:右旋转画布(顺时针)
Alt+空格+鼠标左键:旋转画布
Alt+空格+鼠标右键:恢复旋转画布(按Home也可以)